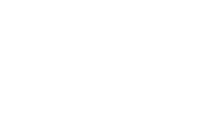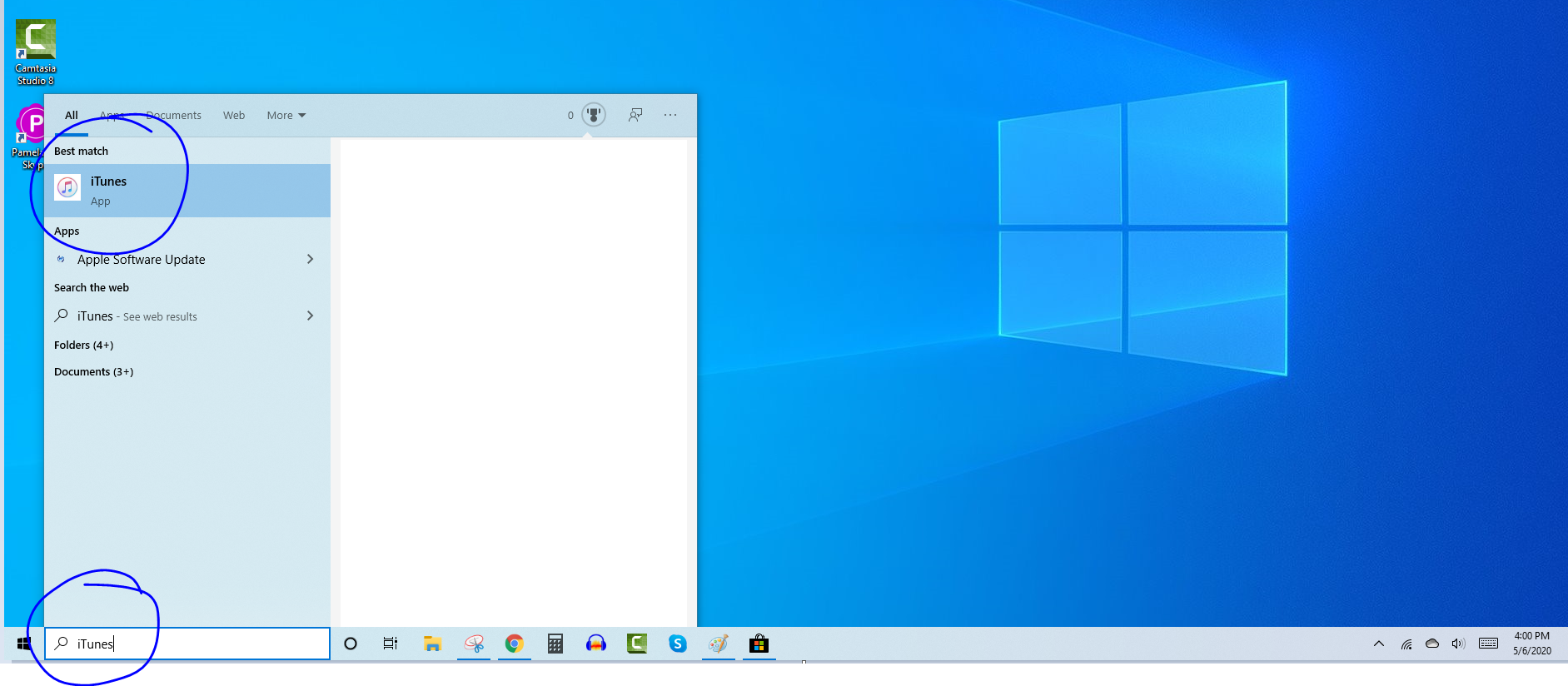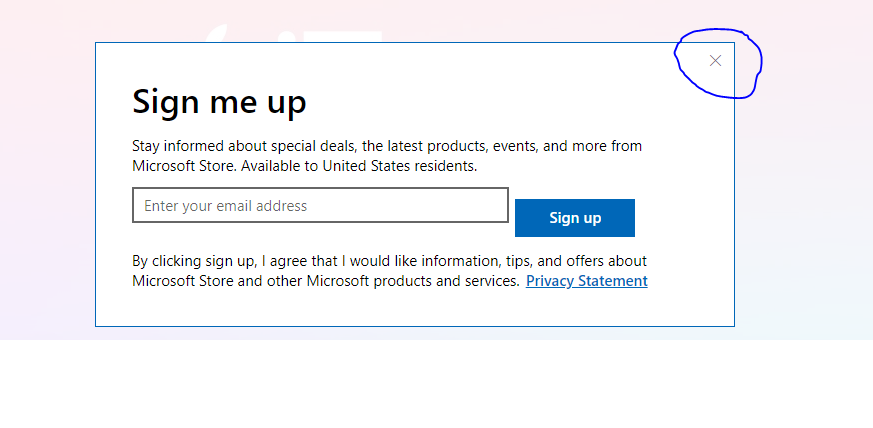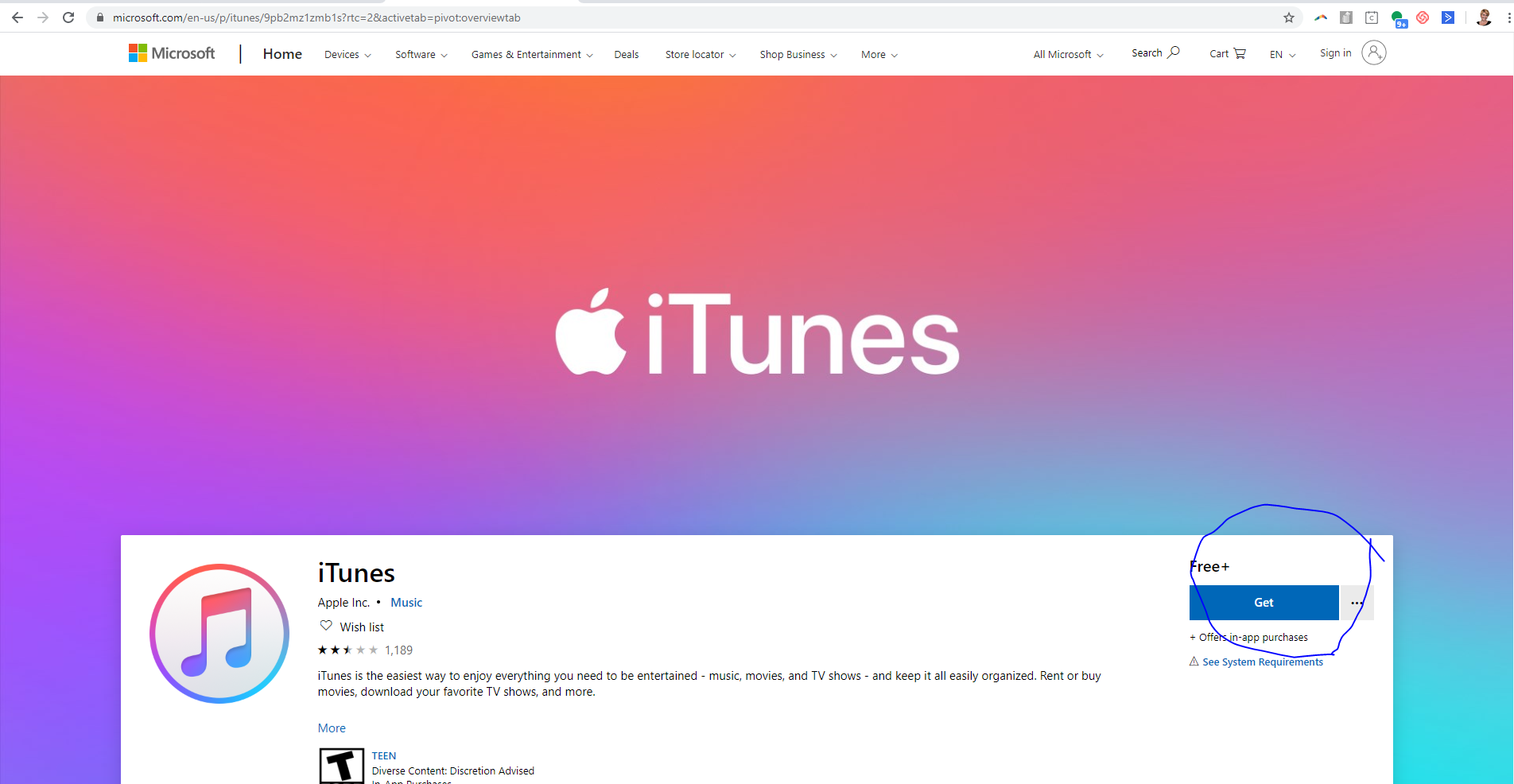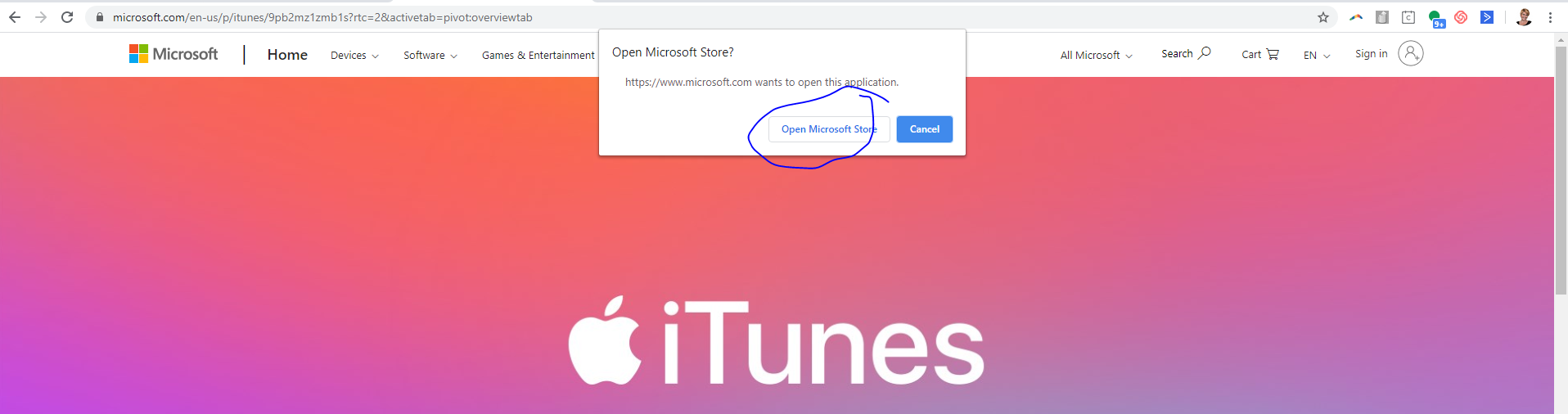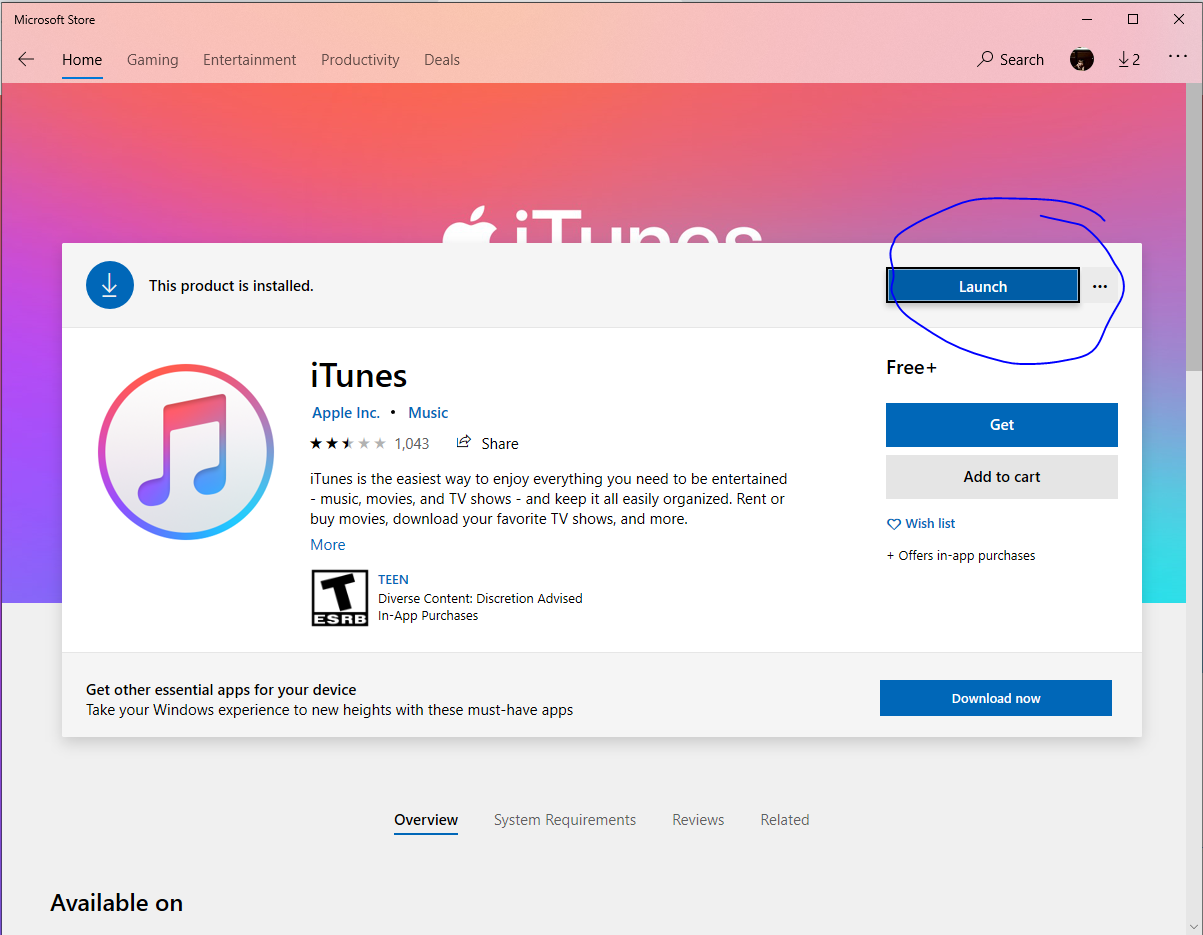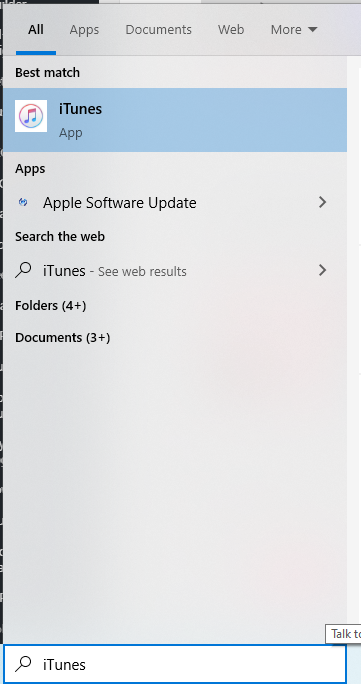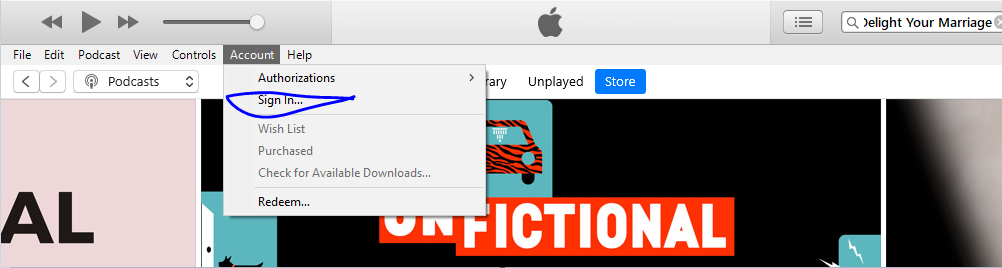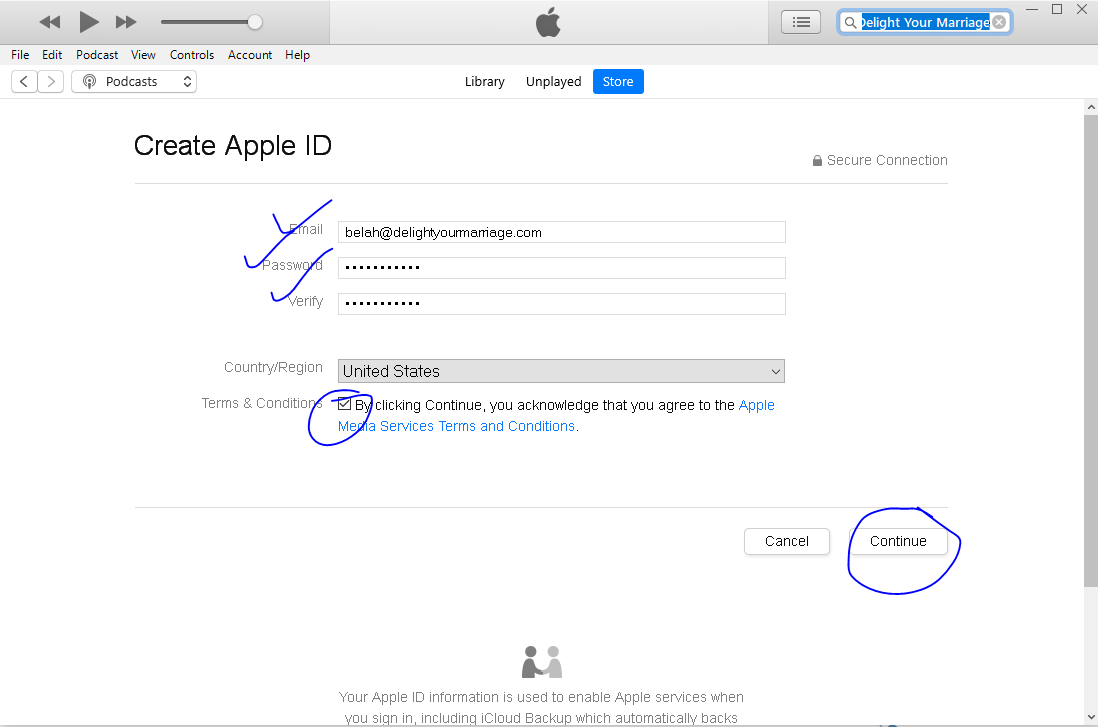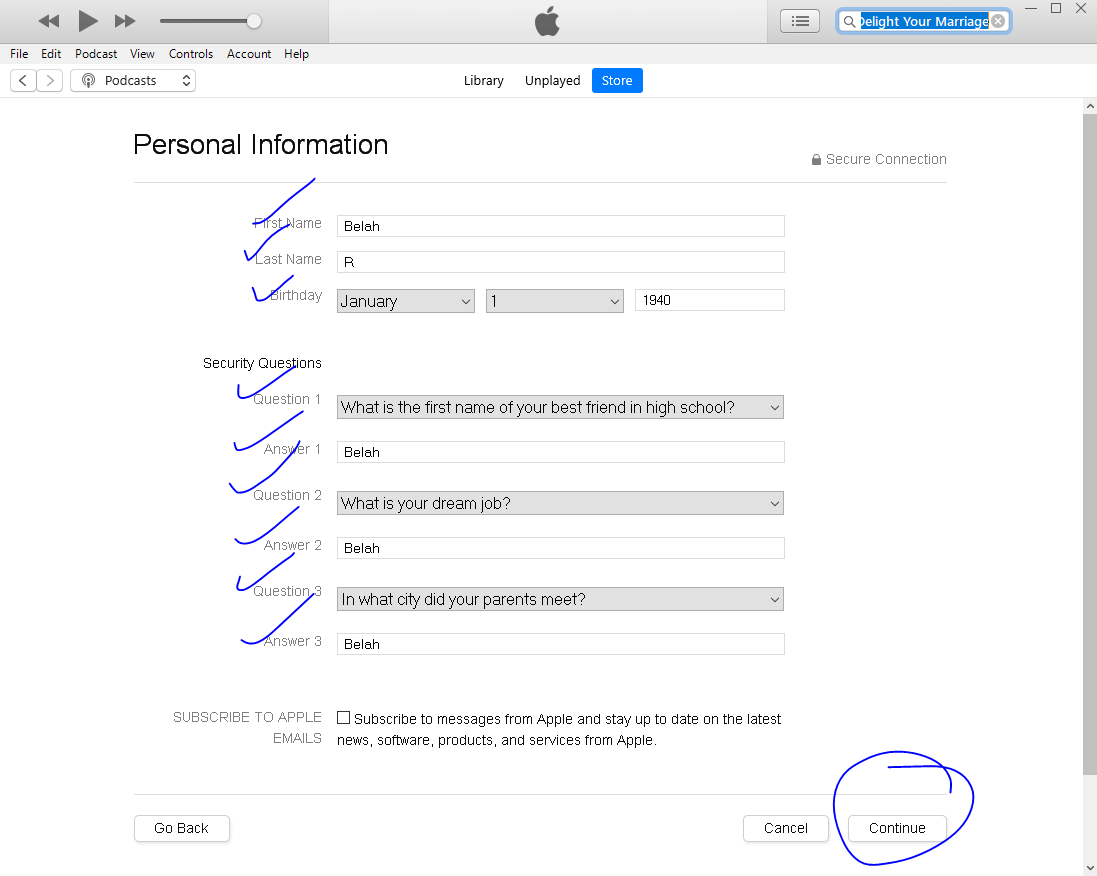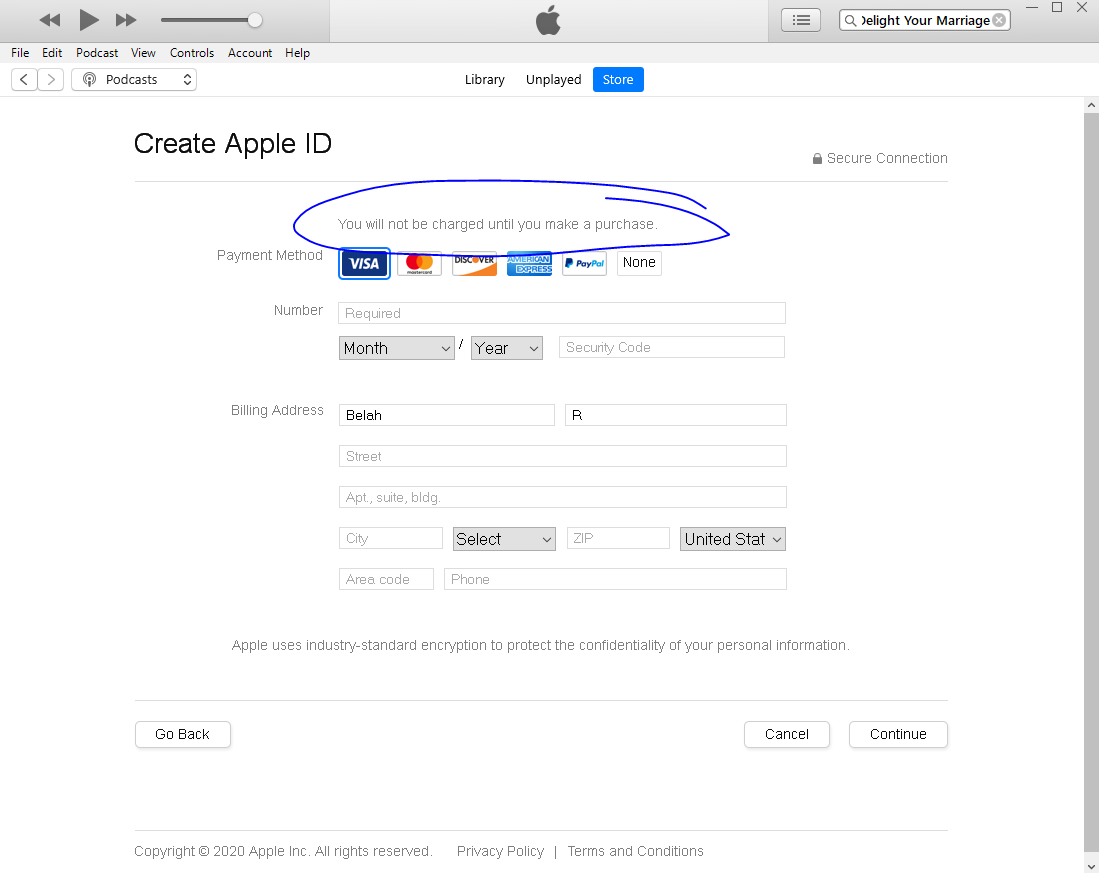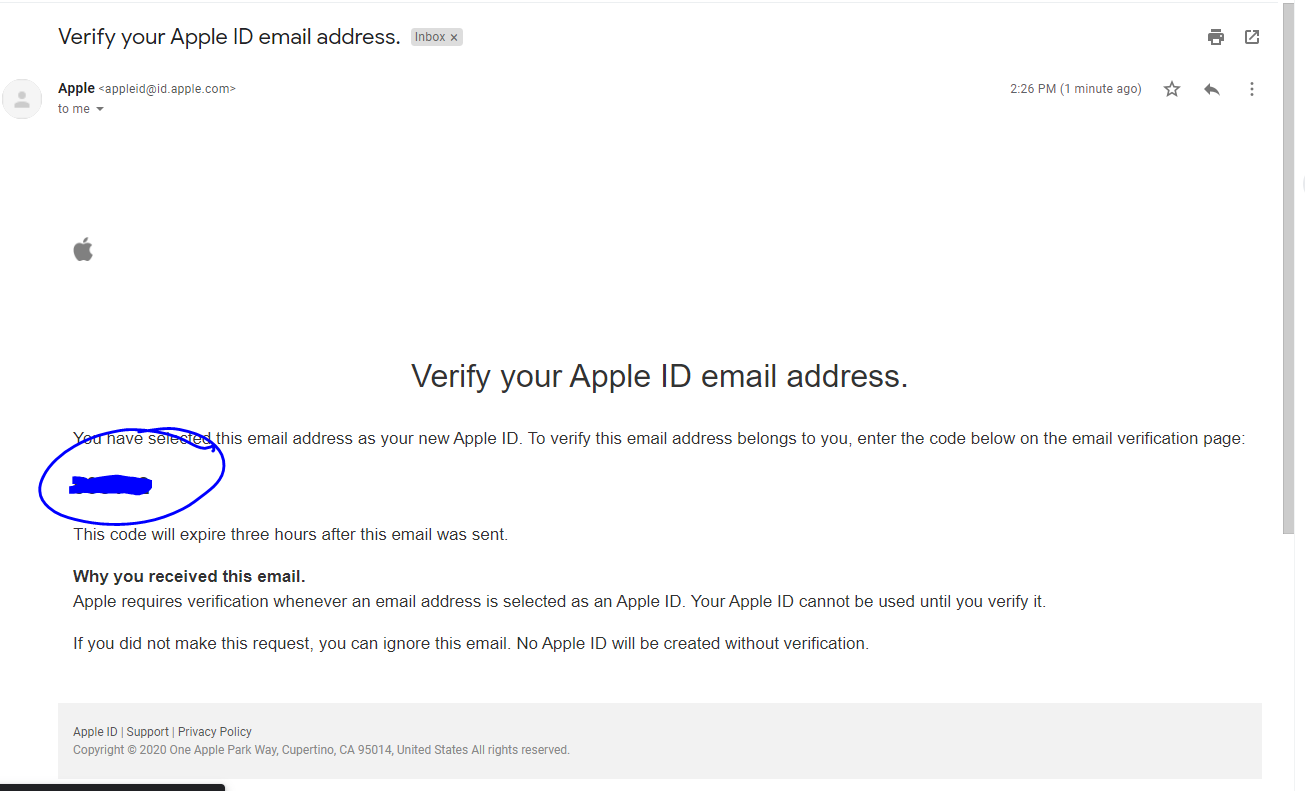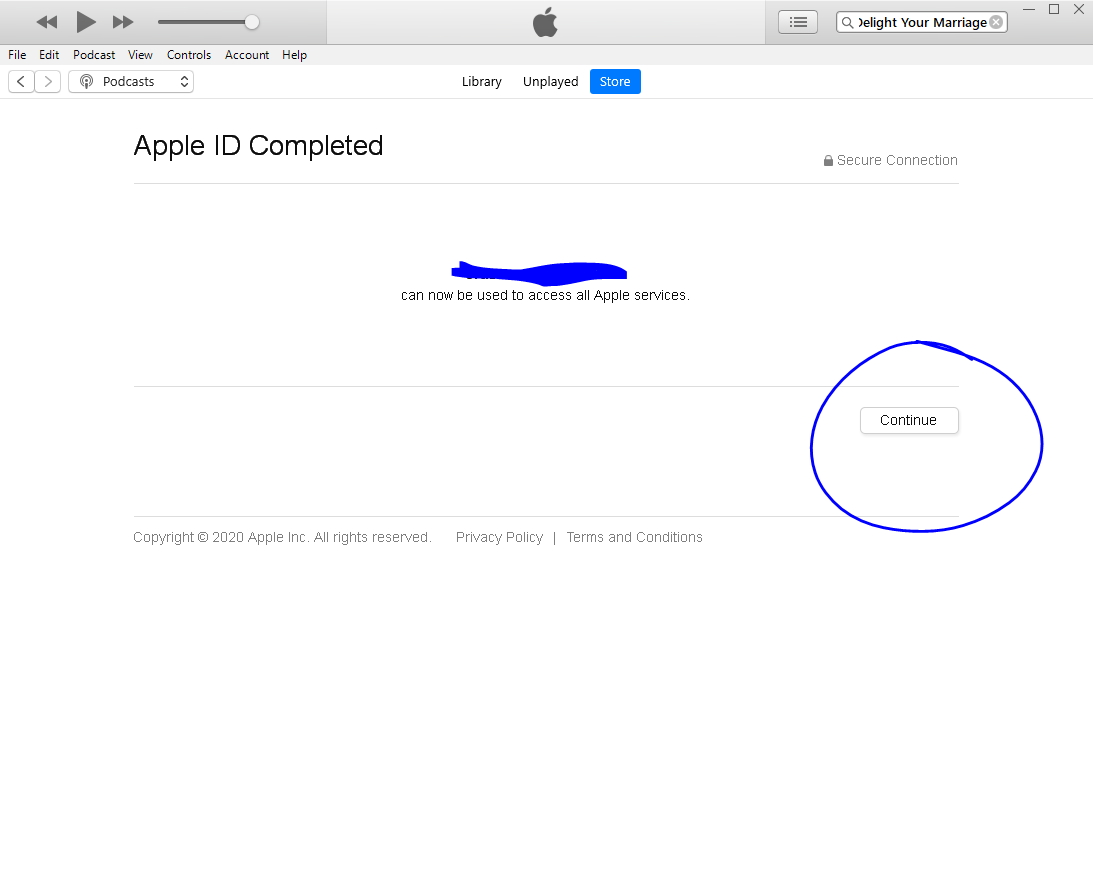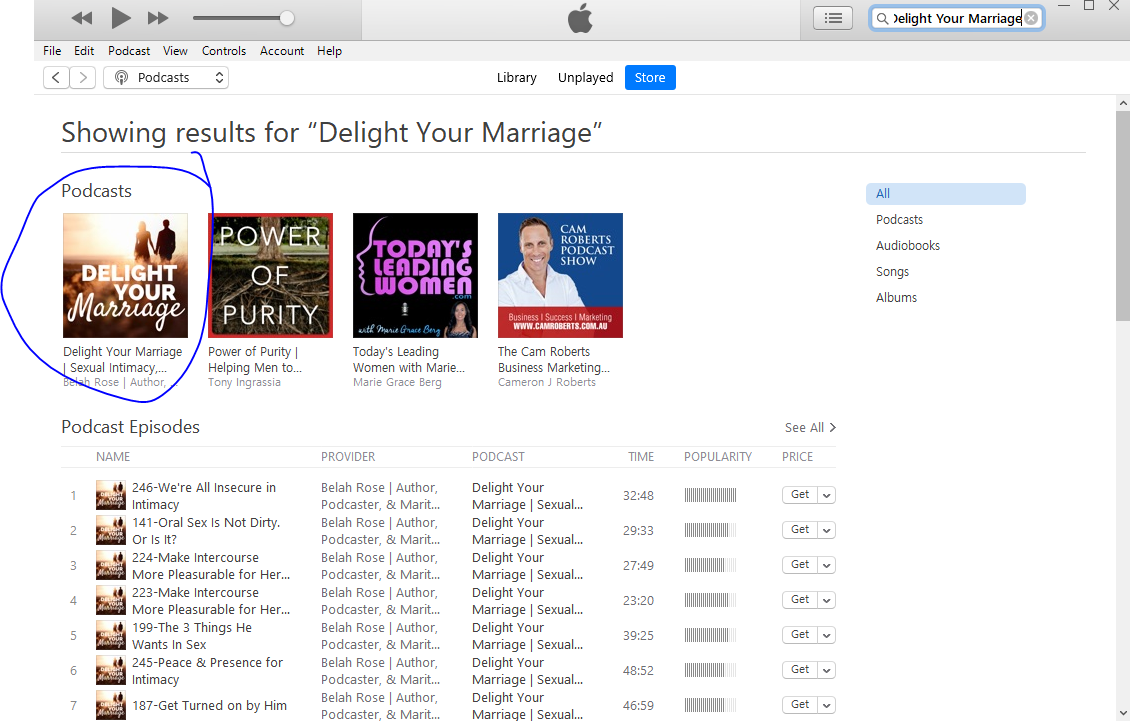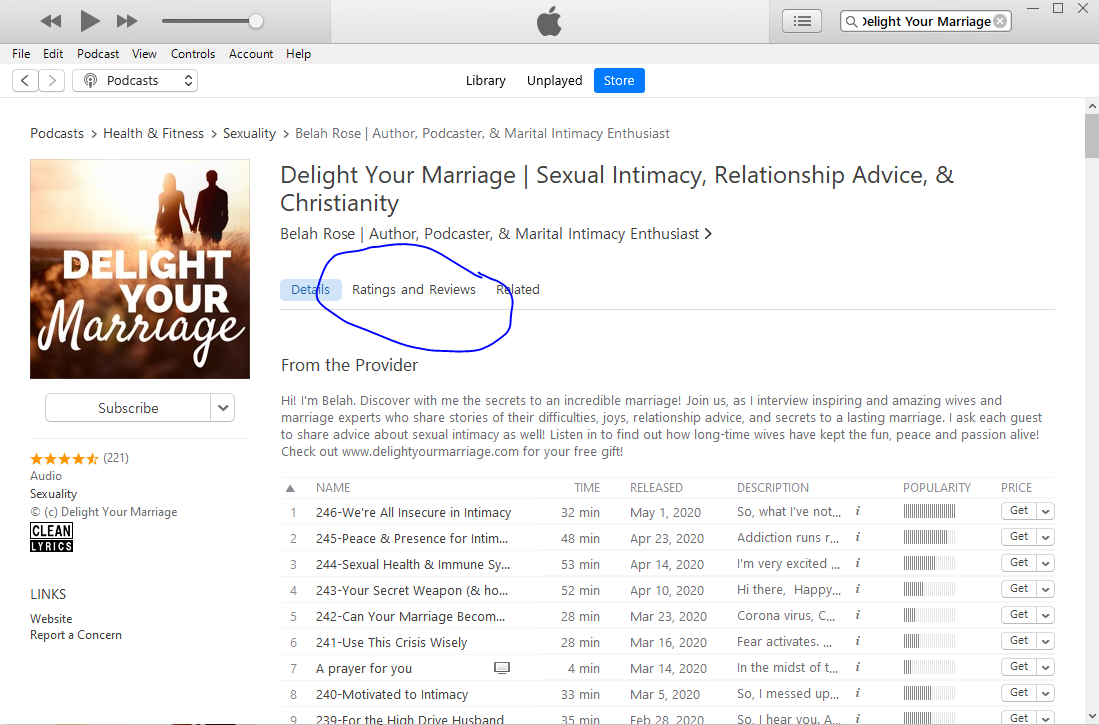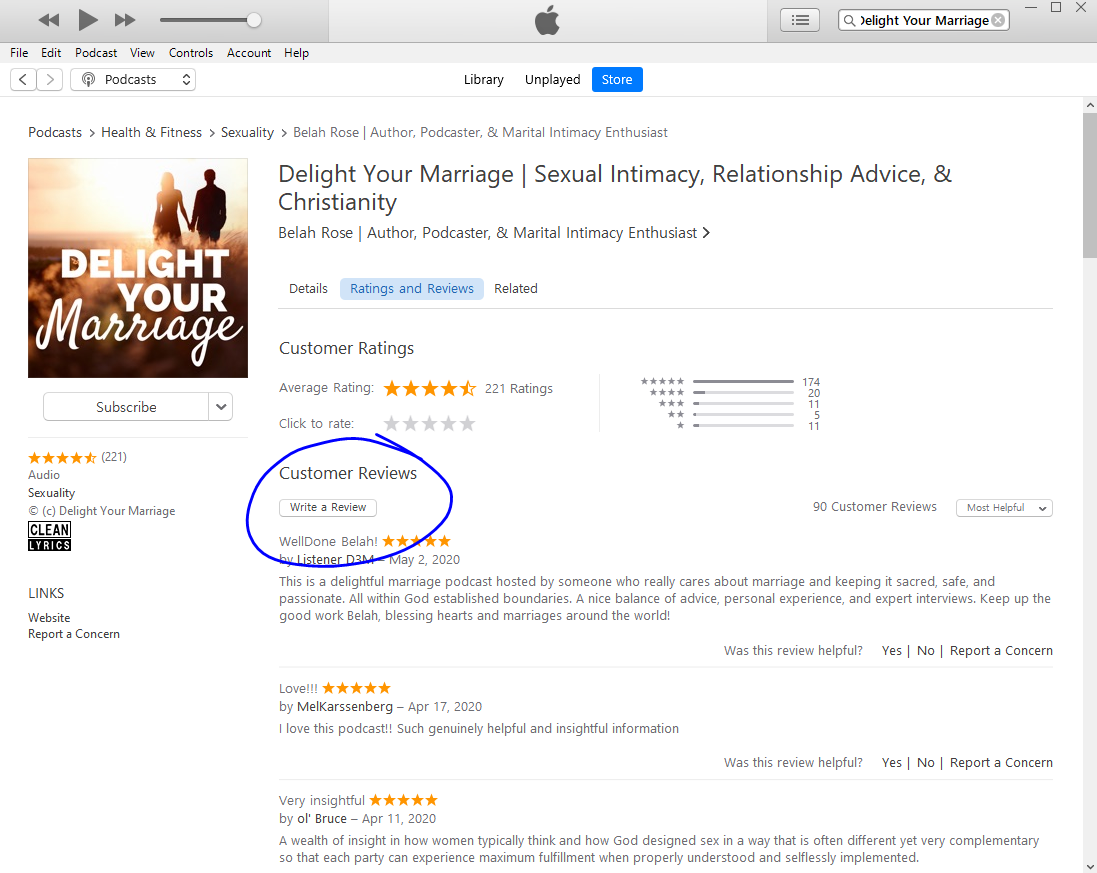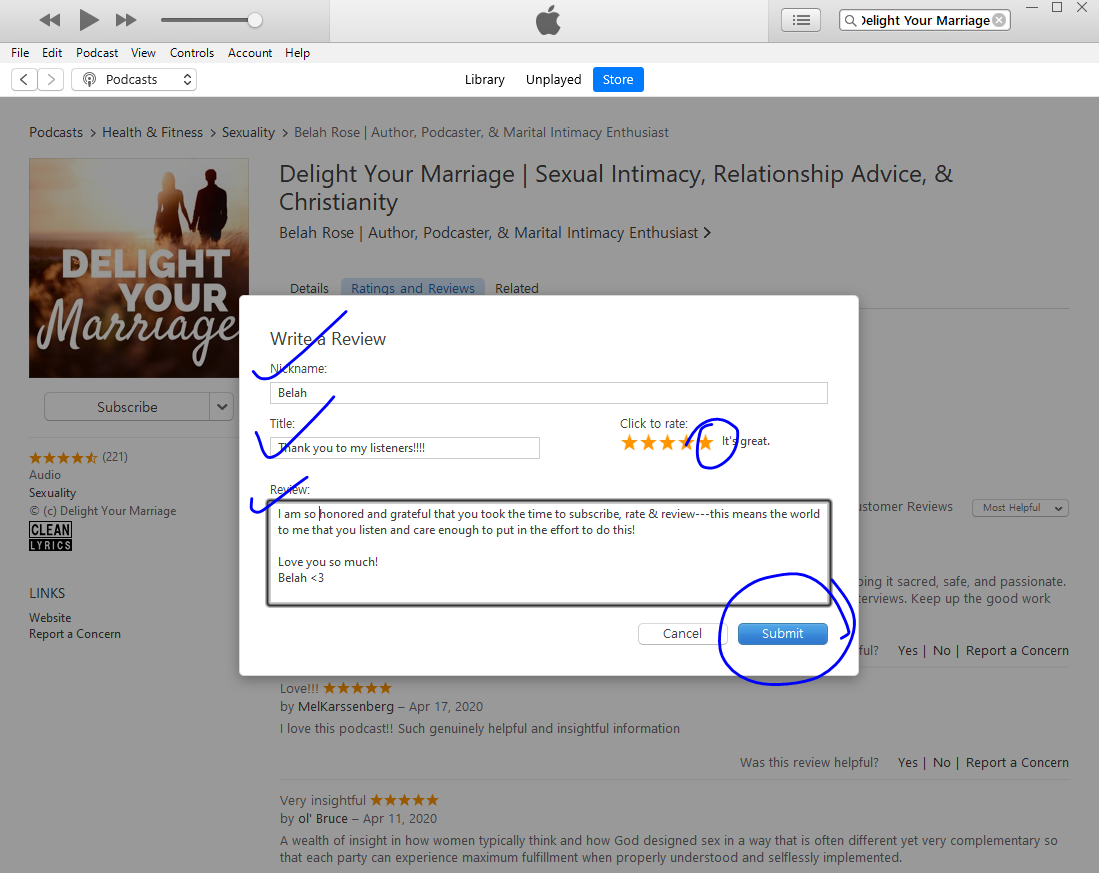You will receive a free gift when you complete this. Thank you!
What do you need?
- A Windows device – desktop/laptop/tablet
- The pictures are from my Windows desktop computer, but this would be the same steps for other Windows devices.
- Connected to the internet
- Sign up for an iTunes account
- If you don’t already have one
Step 1.
Check if iTunes is already downloaded by searching on the bottom left “Search” bar for “iTunes”.
-
- If it shows iTunes app, click on it and skip down to Step 8 of my instructions
- Download iTunes (if it’s not already downloaded)
- https://support.apple.com/en-us/HT210384
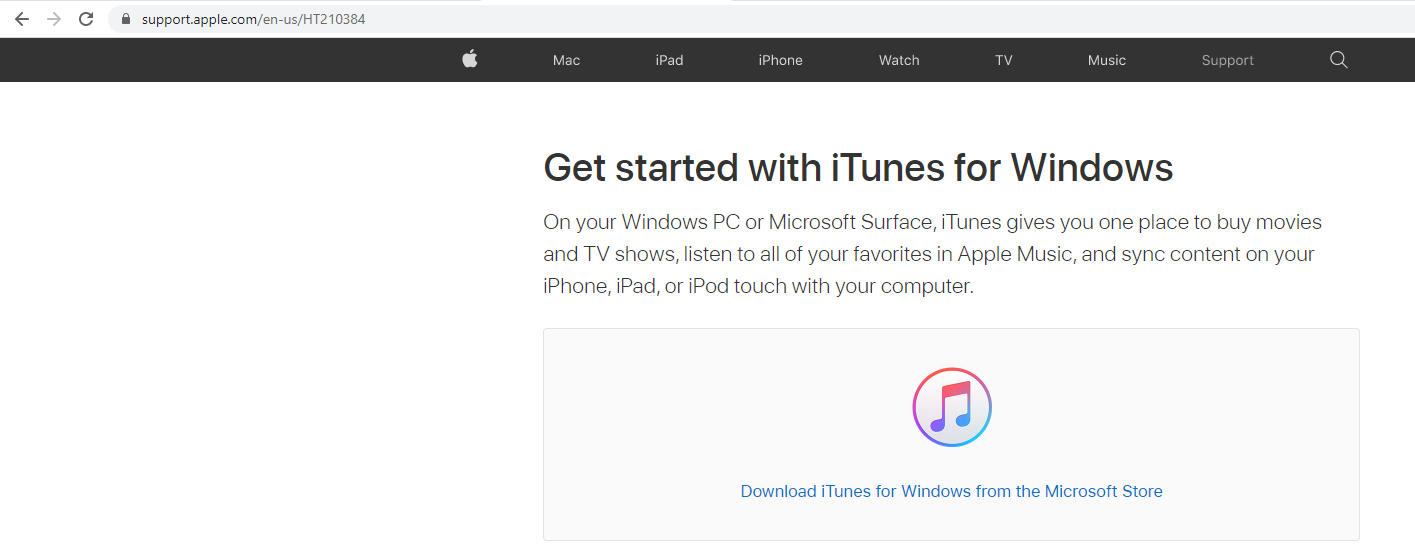
Step 2.
If a pop up comes on, you don’t have to sign up (click the “x” in the top right of the pop up that comes onto the screen)
Step 3.
Click “Get”
Step 4.
A a popup will come at the top of the screen, click “Open Microsoft Store”
Step 5.
Microsoft Store will open and (if it’s not already downloaded) you’ll need to click “Get”. (If you already have it downloaded and have the option, hit “Launch” because it is already downloaded.)
Step 6.
If you are downloading iTunes, you may have a couple more steps to fully Set Up. Click the options it gives you to download, set up and launch.
Step 7.
If it doesn’t automatically open, Then click iTunes Icon to open. If you don’t see it on your screen, on the bottom of your screen type in the search “iTunes” and click the app:
Step 8.
Sign in to iTunes, by clicking “Account”
- Then click “Sign In…” on the drop down
Step 9.
- Enter your Apple ID details and sign in and skip to Step 17 of my instructions below.
- If your password doesn’t work, you may need to click “Forgot Apple ID or password”.
- If you don’t have an Apple ID, then you’ll need to Create Apple ID.
- Then click “Create Apple ID”
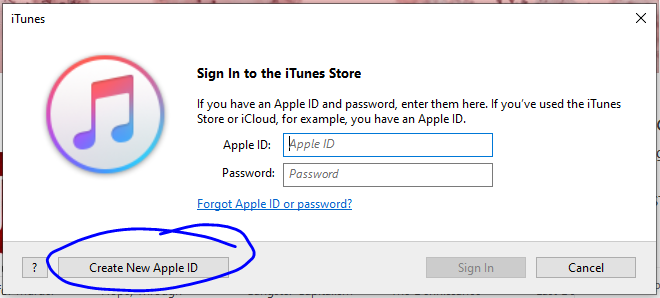
Step 10.
Enter your email, create a password and type it again. And then click box to agree to Terms & Conditions then hit “Continue”
Step 11.
Type in the answers (these aren’t my actual answers, just an example 🙂
Step 12.
You will NOT be charged (I don’t like that this is required…) but Apple requires a payment form on file to set up an Apple ID — because of course they want you to buy something down the road… but no worries, you don’t have to!
Then Click “Continue”.
Step 13.
Apple will send you an email to verify your account.
Step 14.
In that email in your inbox OR SPAM folder, there will be numbers (see below).
Step 15.
Enter the numbers that you were emailed into iTunes.
Step 16.
Once you verified your account, your Apple ID is set up! Click “Continue”.
Step 17.
Now, that you’re signed in, in iTunes, click “Search”
Step 18.
In the “Search” box, type in “Delight Your Marriage” and hit ENTER.
Step 19.
You’ll see this, click “Delight your Marriage” icon:
Step 20.
Hit “Subscribe”
Step 21.
Hit “Ratings and Reviews”
Step 22.
Hit “Write a Review”
Step 24.
I would love for you to share a positive and encouraging review which will encourage others to listen! After you make sure you have ALL 5 stars orange, then click “Submit”. (The review will not show up on iTunes right away.)
And take a screen shot or copy the message you wrote into an email to show me you did it!
Step 25. Thank you! And I have something for you!
Email me a screenshot of your review or write out the message you reviewed (so I can confirm) and send you a free gift to say THANK YOU!
Email me at: belah at delightyourmarriage.com